Why Do Ios Notifications Show Up Again in Notification Center
Use notifications on your iPhone, iPad, and iPod touch
Learn how to view and manage your notifications to minimize interruptions throughout the day.
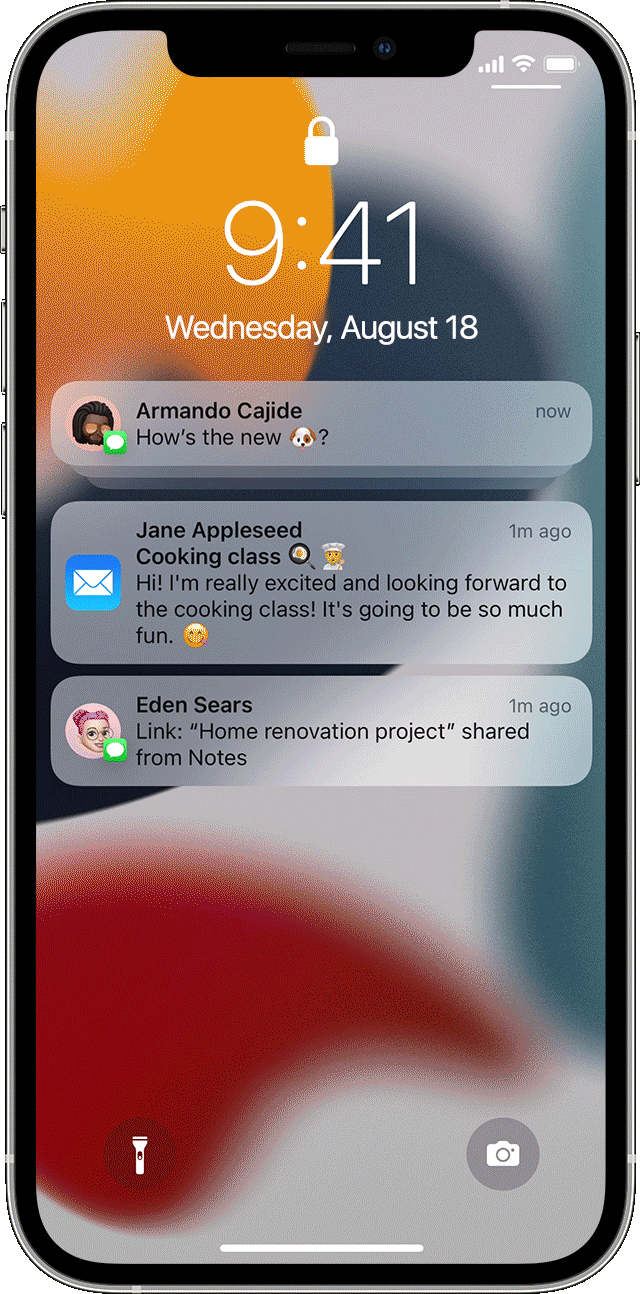
Open from the Lock Screen
You can see your recent notifications on the Lock Screen by picking up your iPhone or waking your iPad. You can also do these things from the Lock Screen:
- Tap a single notification to open the app that it's from.
- Tap a group of notifications to view all recent notifications from that app.
- Swipe left over a notification to manage alerts for that app, or clear the notification.
- Touch and hold a notification to view the notification and perform quick actions if the app offers them.
To show the contents of notifications on the Lock Screen without unlocking your device, go to Settings > Notifications > Show Previews, and select Always.

Open from Notification Center
Notification Center shows your notifications history, allowing you to scroll back and see what you've missed. There are two ways to see your alerts from the Notification Center:
- From the Lock Screen, swipe up from the middle of the screen.
- From any other screen, swipe down from the center of the top of your screen.
To clear your notification history, tap the Close button![]() , then tap Clear.
, then tap Clear.

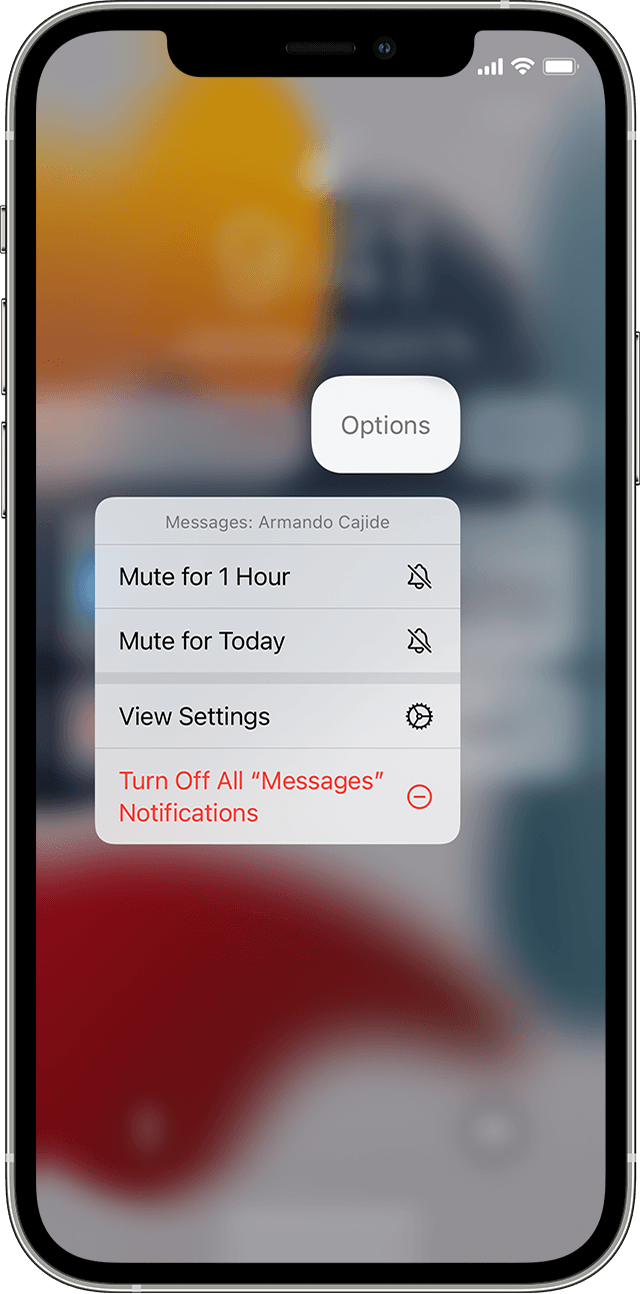
Manage notifications
To manage your notifications from the Lock Screen or Notification Center:
- Swipe left over an alert or group of alerts.
- Tap Options, then select from these options:
- Mute for 1 Hour
- Mute for Today
- View Settings
- Turn Off
You can also tap View Settings to change your alert styles or alert settings for a specific app.

Schedule a notification summary
With iOS 15 and iPadOS 15 or later, you can schedule times to receive a summary of notifications each day so you can catch up when it's convenient for you. The summary is personalized to you and ordered by priority based on how you use your apps, with the most relevant notifications at the top.
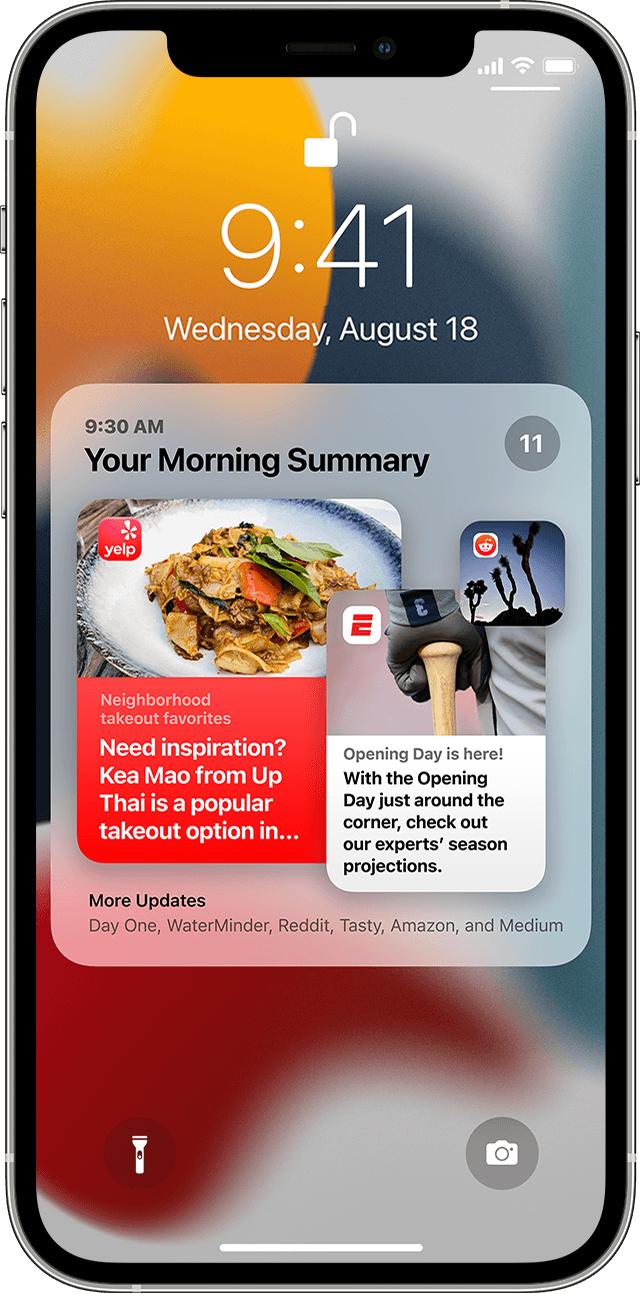
To schedule a notification summary:
- Go to Settings > Notifications > Scheduled Summary, then turn on Scheduled Summary.
- Under Apps in Summary, select the apps that you want to include in your notification summary.
- Under Schedule, tap the Add button
 to add a new schedule or the Remove button
to add a new schedule or the Remove button to remove a schedule. Then adjust the time for each scheduled summary you have set up.
to remove a schedule. Then adjust the time for each scheduled summary you have set up.
To add new apps to the summary, go back to Settings > Notifications > Scheduled Summary and select the apps under Apps in Summary. Each app appears with a number showing the average number of notifications that you receive each day from that app.

Change alert styles
- Go to Settings and tap Notifications.
- Select an app under Notification Style.
- Under Alerts, choose the alert style that you want. If you turn on Allow Notifications, choose when you want the notifications delivered — immediately or in the scheduled notification summary.
With iOS 15 and iPadOS 15, you can turn on Critical Alerts so notifications come through even if your iPhone is muted or you have a Focus set up.

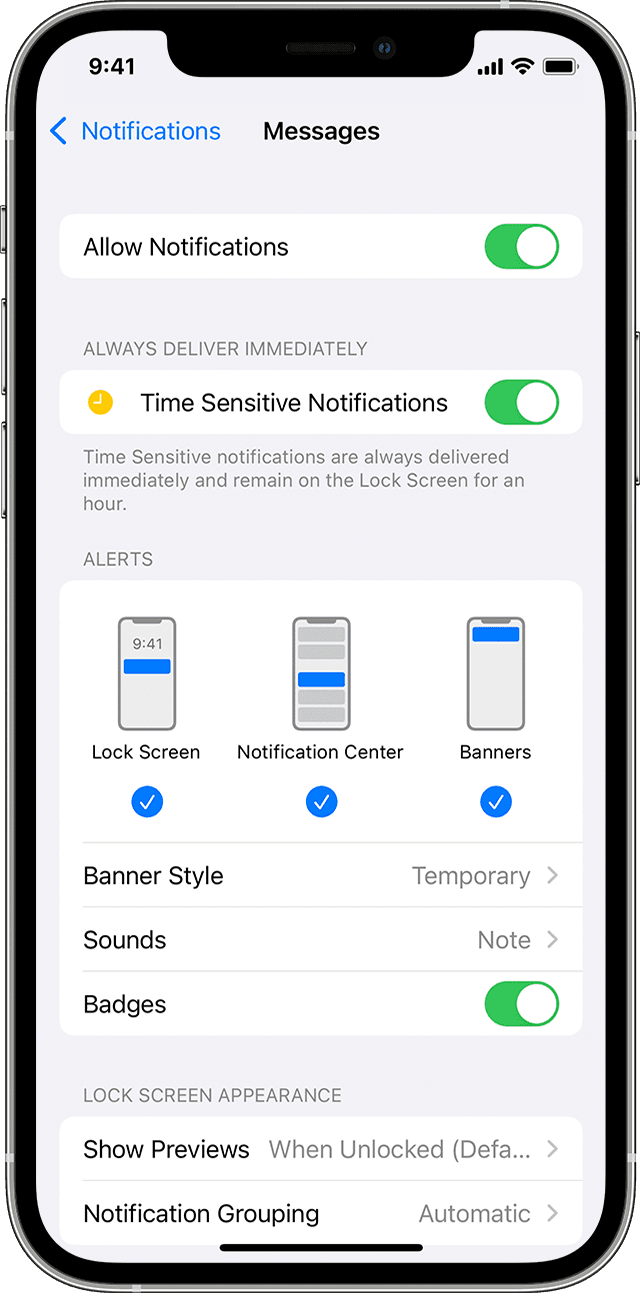
Change group notification settings
- Go to Settings and tap Notifications.
- Select an app and tap Notification Grouping.
- Select one of these options:
- Automatic: The notifications from the app are grouped according to organizing criteria within the app, such as by topic or thread.
- By App: All the notifications from the app are grouped together.
- Off: Turn off grouping.

Turn off notifications for specific apps
- Go to Settings > Notifications, then tap Siri Suggestions.
- Turn off any app.

Change how notifications appear on the Lock Screen
- Go to Settings > Notifications and select an app.
- Tap Show Previews and choose an option.

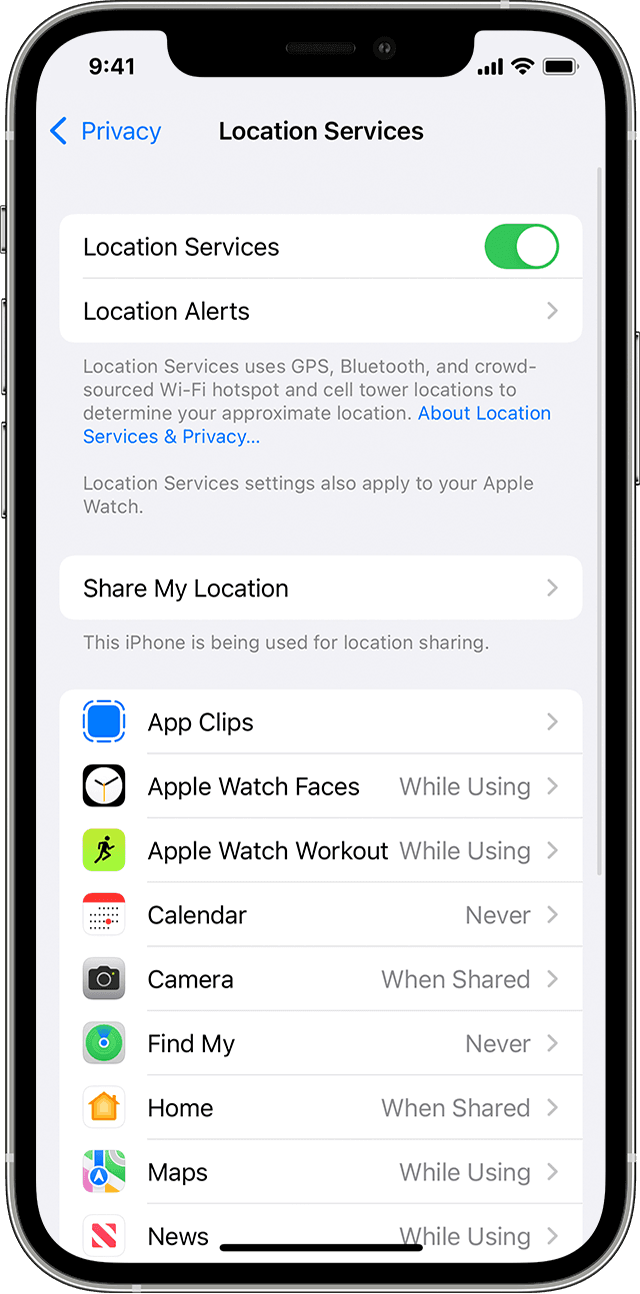
Set up location-based alerts
Some apps use your location to send you relevant alerts based on where you are. For example, you might get a reminder to call someone when you get to a specific place or when you leave for your next location.
If you don't want these type of alerts, you can turn them off. Go to Settings > Privacy > Location Services, then tap an app to turn alerts on or off based on your location. Learn more about Location Services.

Information about products not manufactured by Apple, or independent websites not controlled or tested by Apple, is provided without recommendation or endorsement. Apple assumes no responsibility with regard to the selection, performance, or use of third-party websites or products. Apple makes no representations regarding third-party website accuracy or reliability. Contact the vendor for additional information.
Published Date:
Source: https://support.apple.com/en-us/HT201925
0 Response to "Why Do Ios Notifications Show Up Again in Notification Center"
Post a Comment